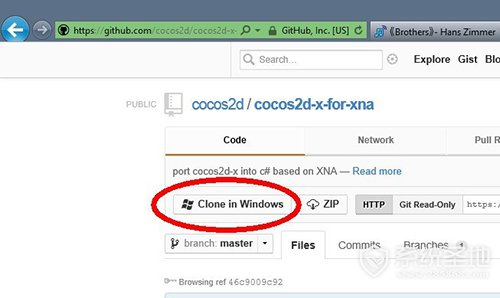Github for Windows使用教程
时间:2019-10-22 11:41
小编:400下载站
使用教程
1.下载Github for Windows:然后安装就不说了
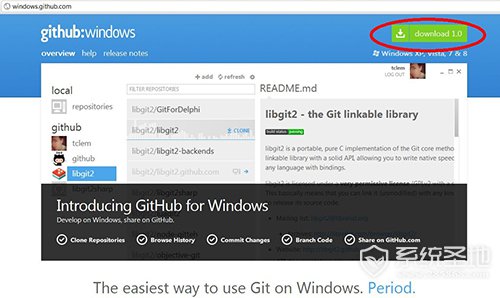
2. 登陆,安装好后打开GitHub,用你的GitHub账号登陆。需要注意的事,Github for Windows会帮你创建SSH Key,你打开邮件应该会收到邮件帮你创建SSH Key的信息,这也省了不少事:
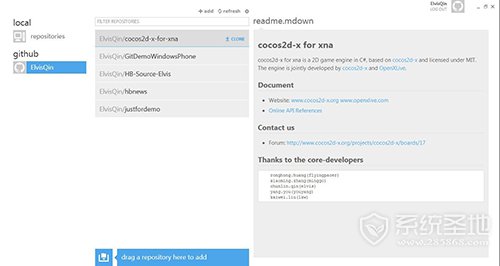
3. 创建一个仓库。点击上面的 “+Add” 按钮创建一个新的仓库,输入相关信息:
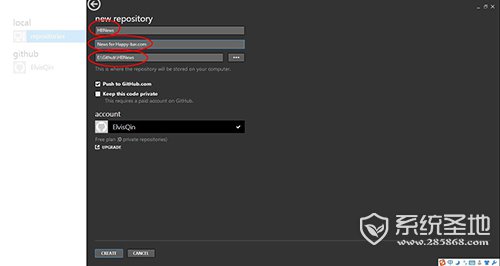
4. 新建的仓库还没有真正地提交到本地仓库,相当于这只是一个new的修改,github简化了一些操作过程,对于任何修改,只需要添加评论就可以提交到本地仓库,然后这个时候才可以提交到远程仓库,所以我们来添加一条评论:
在每次添加一个评论之后,就相当于向本地仓库提交了一本版本,之后,就可以选择一个版本向远处仓库提交了。
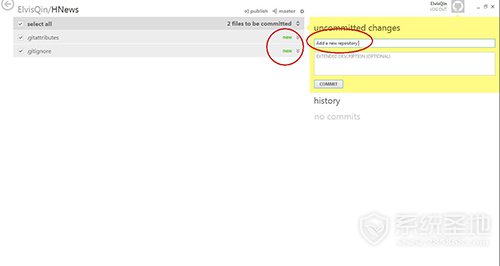
5. 这个时候我们就可以Publish一个仓库了,Publish之后按钮就变成in sync文字,表示以后的修改提交就是同步,这个时候你到你的github上看应该就会多一个仓库了:
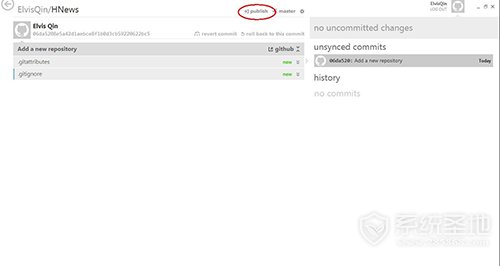
6. 添加项目,仓库在本地保存在一个文件夹中,Github for windows会监视这个文件夹,任何修改都会在仓库中看到,然后像上面一样添加评论就可以将修改提交到本地仓库,这里我们打开仓库目录,往里面添加一个项目:
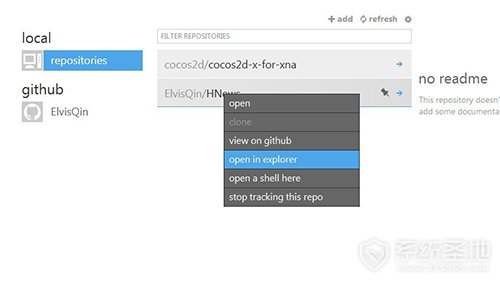
5. 将修改提交到本地仓库,回到Github for windows中,已经可以看到刚才添加的项目了,同样,提交注释提交到本地仓库:
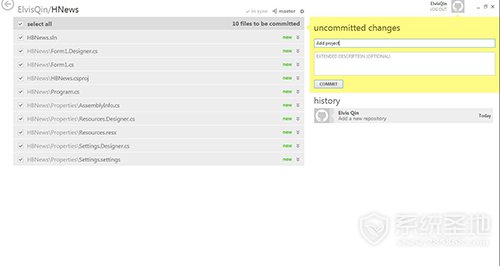
6. 最后,点击sync将本地仓库提交到github
7. 参与开源项目协同开发:
github现在已经深度支持Windows开发者了,现在每个在github的开源项目前面都有一个“Clone in Windows”的按钮,我们可以Clone任何我们感兴趣的开源项目,然后在地进行修改,参与开源项目的开发。
点击该按钮之后,浏览器会要求打开Github for Windows,并下载项目至本地,新建一个本地仓库: