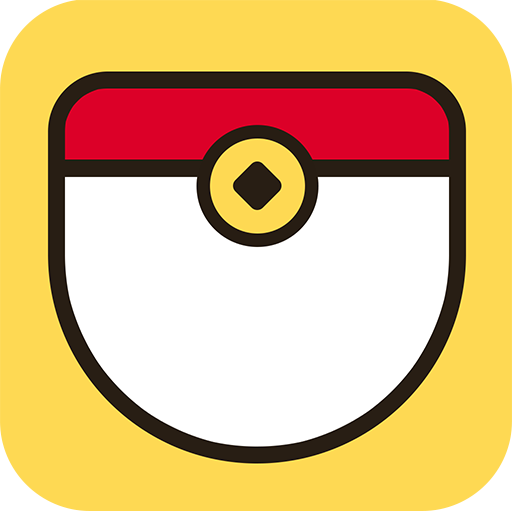word页码从第三页开始设置方法
时间:2017-03-11 17:22
小编:400下载站
大家在写毕业论文的时候往往会遇到这样一个问题,论文的第一页为标题简介,第二页目录,第三页才正式开始,所以前两页更本不需要页码,我们需要将Word页码从第三页开始显示,这看似很简单的小要求对大家执行起来非常困难,因为Word中的页眉总是非常难搞定,每次设置其中一个页眉,整个就会发生变化。那么怎么让word页码从第三页开始呢?下文400下载站小编就为大家整理相关教程,一起来看看吧。
Word页码从第三页开始的设置步骤如下:
步骤一、将鼠标放到“第二页”的第一个字符的前面,然后单击菜单栏的“插入”中的“分隔符”,在弹出的“分隔符”窗口中我们将“下一页”的前面打上钩;
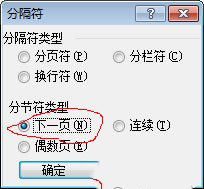
选择分隔符中下一页
步骤二、同样,将鼠标放到“第三页”开头的第一个字的前面,插入-->分隔符-->下一页;
步骤三、在“第三页”插入完“分隔符”后,鼠标不要移动,选择菜单栏的“插入”在下拉菜单中选择“页码”,然后将“对齐方式”设置为“居中”,单击“格式”按钮,此时会弹出个“页码格式”窗口,我们选择“起始页码”在里面输入“1”,然后确定;
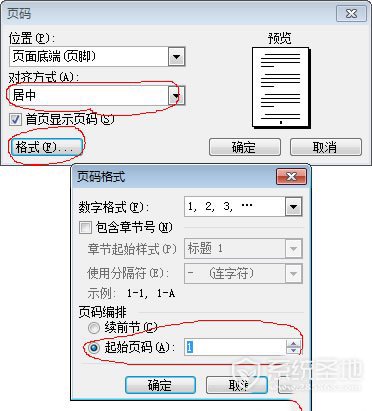
页码居中格式设置
步骤三、双击“第三页”的页码处,此时会进入到页眉和页脚编辑状态中,在“页眉和页脚”的工具栏中,我们单击关闭“链接到前一个”,(也就是关闭与前一个页面之间的链接关系),如下图红色区域;

关闭链接到前一个
步骤四、此时就已经完成得差不多了,现在第一页页码是1、第二页页码是2、第三页页码是1、第四页是2等,这样的显示方式。接下来我们只需要手动删除“第一页”和“第二页”的页码就可以了。
好了“Word页码从第三页开始”一共分为四个步骤,到这里就已经讲完了,无论你是从来没用过Word还是经常使用者,以上知识只要你认真预览,就算你一步一步的照抄,也绝对可以实现Word页码从第三页开始。
更多软件教程,请持续关注我们400下载站。