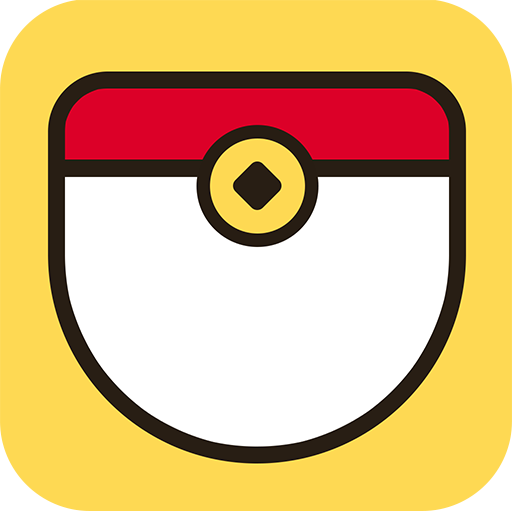三种Word画图方法
时间:2017-03-12 17:00
小编:400下载站
相信不少朋友不知道Word还能用来画图吧。不过近来在网上传的椰树牌椰汁包装盒,就是用Word画出来的,是不是很神奇呢?话说回来,Word怎么画图呢?下文400下载站小编为大家带来三种Word画图方法,一起来看看吧。
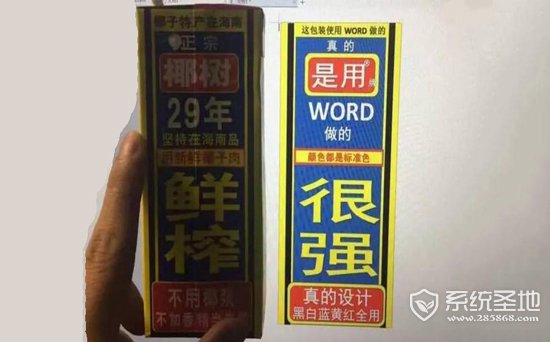
一、使用Word本身的绘图功能。
首先必须打开“绘图”工具栏:选取“视图”中“工具栏”内的“绘图”,或单击“绘图”按钮,使绘图工具中各种功能的图标出现在编辑屏幕的下方。此后,便可用图标中所示的各种功能进行作图。这一方法虽然能完成大部分的绘图功能,但在给图形配上文字时却有不足之处:每次插入的只能是一个文本行,即每次只能在同一行上插入文字,而对文字高度稍有不同,或在同一行字型号有变化的情况下就无法办到了,这给一些复杂图形的标注带来了困难。
二、用Word所提供的另一作图工具MicrosoftDrawing。
首先,在文档适当的位置,根据图形的大小,插入一个“图文框”,并把光标放在“图文框”的左上角,再点击“插入(I)”菜单中的“对象(O)”命令,在“对象类型(O)”的对话框中选择“MicrosoftDrawing”选项,或单击插入工具栏上的“插入图形对象”按钮,就可进入“MicrosoftDrawing”的绘图窗口。此窗口提供了“椭圆”、“矩形”、“圆弧”、“直线”等基本图形的绘图工具以及“调角板”、“文字”等辅助绘图工具,用户可根据需要加以选用。作图工作完成后,有两种方法可返回文档:
1、可按“Alt+F4”或选择“文件”菜单中的“返回到文档”,对是否更新当前文档的对话框予以确认后,便可把所作图插入到先前选定的图文框中,用这种方法退出,返回后图文框中的图形周围会有较大的空白,需进行再编辑;
2、选择“工具框”中的“剪刀”,将所绘的图形选上,再选择“编辑”菜单中的“剪切”,将图形剪切到Windows的公共信息交换区——剪贴板,再关闭MicrosoftDrawing,返回后,打开“编辑”菜单中的“粘贴”,即可在文档中插入所绘图形。用这种方法,可以满足绝大多数图形的作图需要。但美中不足的是这种绘图工具没有提供“橡皮”,一旦在绘图过程中不小心发生了错误,或想把一个图形部分抹去,以达到特殊的效果,它就显示得无能为力了。
三、用Windows的绘图工具“画笔”作图。
这种方法的使用步骤与方法二相似:首先定好“图文框”,再打开“插入(I)”菜单中的“对象(O)”对话框后,在“对象类型(O)”中选择“画笔图片”,予以确定后,编辑屏幕便变为我们所熟悉的Windows画笔的作图屏幕,这时,就可以利用“画笔”中所提供的强大的作图功能作出自己满意的图形。图形绘好后的操作步骤与方法二完全相同,在此不再重述。“画笔”在作用方面克服了以上两种方法的不足:可以在图形的任意位置、用任意字体、任意字型号给图形予以标注;也可在绘图出现失误时,用画笔所提供的“橡皮”工具予以擦除;特别是对一些精细的图形,用“查看”菜单中的“放大”命令,将比其他两种方法更胜一筹。
第2、3种方法,图形是以“图文框”的形式插入到文档中的,所以,如果图形在大小上与原先的版面不协调,可用鼠标单击图形中的任意位置,选中该图文框,将鼠标放在图形周围的八个控制点上拖曳,进行图形的缩放;按下“Shift”键,再用鼠标拖曳八个控制点,可对图形进行剪切,以达到满意的效果。
更多软件教程,请持续关注我们400下载站。