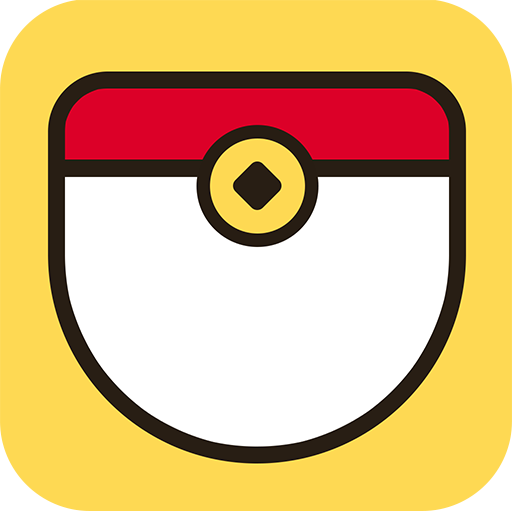win7电脑声音图标不见了如何解决
时间:2017-03-14 10:04
小编:400下载站
在体验win7电脑的方便时,也要体验升级系统后的种种使用问题,最近小编常听大伙说起,电脑右下方的声音图标不见了,真是莫名其妙,别说大家了,在以前我也经常遇到电脑声音图标不见了的问题,经过各种折腾,今天400下载站的小编来给大家总结一下原因以及win7电脑声音图标不见了恢复方法。
电脑声音图标为什么会不见了
这个主要原因就是:设置不小心更改了,自己操作电脑时无意隐藏了,或者系统中毒了,声卡驱动故障等这些原因。无论什么原因,只要照着下面的方法去做,你的电脑声音图标就回来了。
方法1:音频服务没有运行
1、打开“开始”,“运行”,在打开框中键入“services.msc”并单击“确定”按钮 ,如图1所示
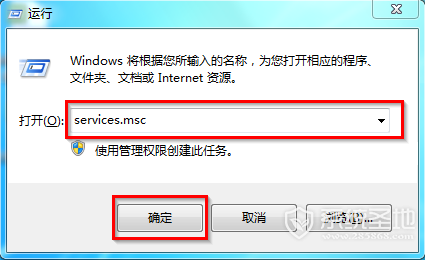
2、来到服务界面,找到”windows Audio“,并且双击,如图2所示的选项:
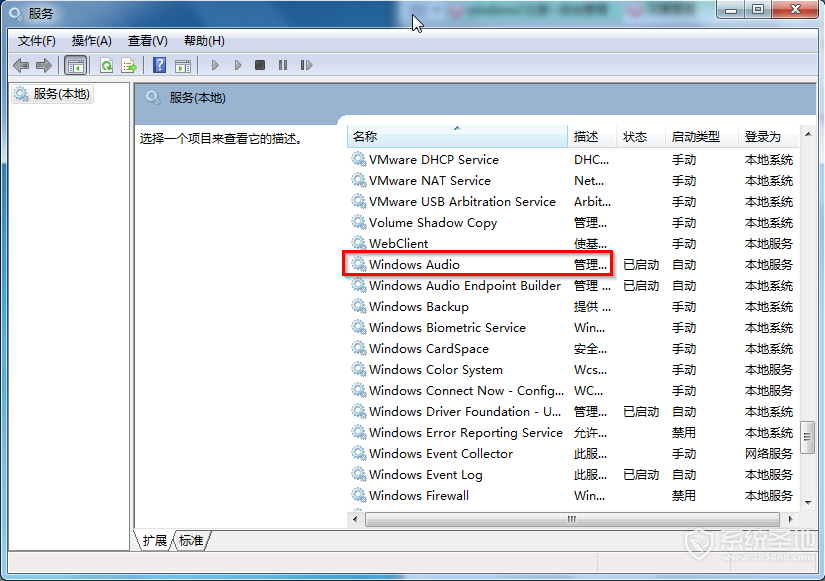
3、在“常规”选项卡下将启动类型改为“自动”,并在服务状态单击“启动”按钮 ,如图3所示:
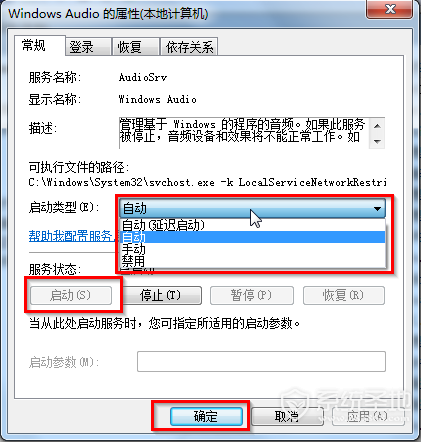
方法2:驱动没有正确安装
1、右键点击计算机—属性——“设备管理器”;
2、在设备管理器中的“声音、视频和游戏控制器”中查看声卡是否是正常运行的;
3、如果设备管理器中存在未知设备,或声卡出现感叹号,那么可以使用驱动精灵等驱动软件进行声卡驱动修复或安装。
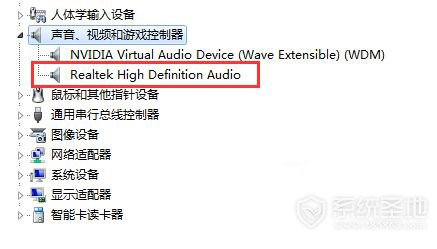
方法3:系统图标里量音量图标被设置为关闭
1、右键点击任务栏——属性;
2、在任务栏和开始菜单属性中点击“自定义”——“打开或关闭第图标”;
3、在第图标设置中找到“音量”然后设置为“打开”,并确定;
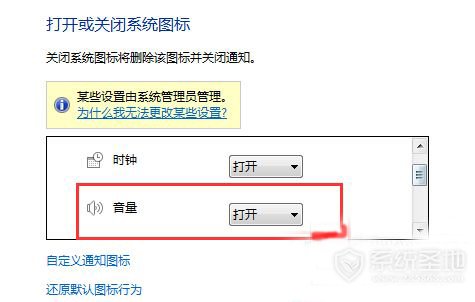
方法4:Explorer.exe没有正确运行
1、右键点击任务栏,“启动任务管理器”;
2、切换到“进程”找到 Explorer.exe 选择后“结束”进程;
3、结束后,再点击“文件”——“新建任务(运行)”——输入“explorer.exe”回车;
4、然后确认音量图标是否出现,出现后可能有时是静音的,我们取消静音状态即可。
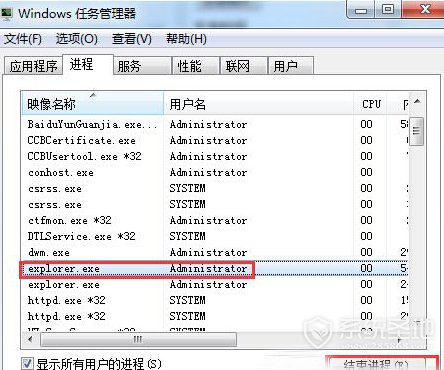
方法5:声卡坏了
声卡坏了自然就没有声音也没有音量图标了,不过这样的故障比较少,硬件损坏的可能性比较低,只做为软件部分故障都排除后才考虑的方面,大家可以更换声卡来测试。
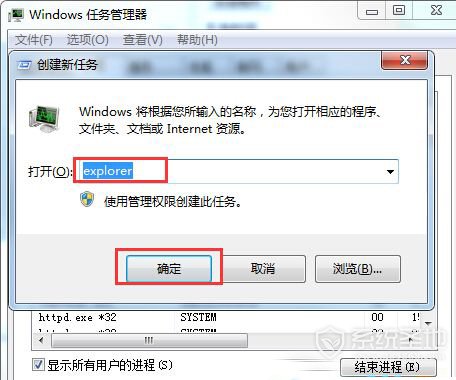
结束语:以上就是win7电脑声音图标不见了的所有恢复方法,自己先查查看是什么原因引起的,再对症解决,如果都不知道,那只能一个个方法都试一遍了,更多软件教程,请关注400下载站下载站。