打印机驱动安装失败的解决办法
时间:2017-03-26 15:19
小编:400下载站
相信还是有不少朋友不知道怎么装驱动吧。很多新手对于电脑不是很熟悉,第一次安装打印机驱动的时候出现了安装不了的情况。那么打印机驱动安装失败怎么办,一起来看看400下载站为你整理的打印机驱动安装失败的解决办法吧。
步骤一、首先点击任务栏的【开始-控制面板】,在上面找到【打印机和传真】选项,双击打开它即可。然后点击左边的“添加打印机就”,这样就弹出了添加打印机向导的端口了。如图所示:
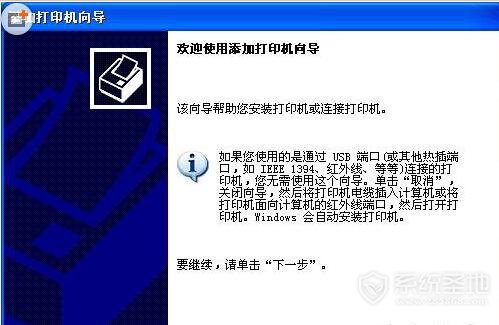
步骤二、如果只是简单的连接到本地打印机的话,直接点击选择【连接到此计算机的本地打印机】即可。当然如果是连接到网络打印机的话,选择第二项吧。如图所示:
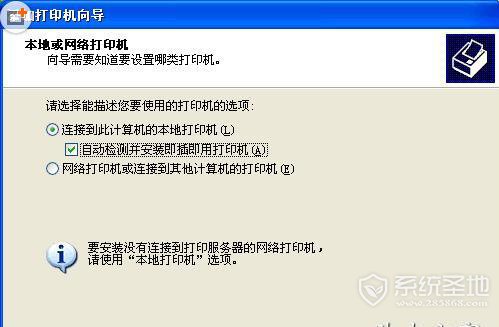
步骤三、然后选择打印机端口了。找到你对应的窗口,一般的端口包括LPT1、LPT2、LPT3/COM1、COM2、COM3、FILE等窗口。如果没有找到你需要的窗口的话,可以自行新建一个端口即可。如图所示:
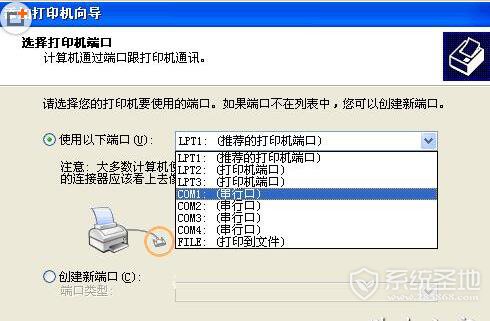
步骤四、在确定好端口之后,点击“下一步”然后或弹出厂商和打印机驱动的选择,这个也是根据用户的实际情况来找到对应的厂商和驱动程序,然后在点击“下一步”。如图所示:
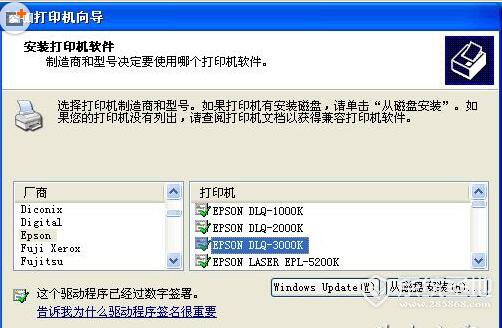
步骤五、现在弹出为新添加的打印机进行命名,在上面随便取什么名字都是可以的。然后点击下一步到添加打印机完成即可。如图所示:

步骤六、点击完成后,会对打印机实行测试页的打印,测试打印机驱动是否安装正确,如果打印机能打印机出测试页的话,就点击“确定”即可。这样我们就把打印机驱动程序给安装成功了哦。如图所示:

如果上述方法安装都不成功的话,那么小编建议还是重装系统在来重新添加打印机驱动吧。以上就是安装打印机驱动安装失败怎么解决的方法了,希望对你有所帮助哦。
还有更多软件教程,请持续关注我们400下载站。



















