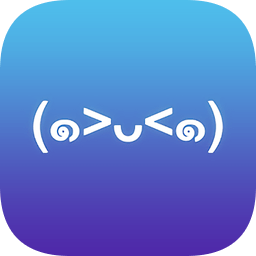Win7如何开启Aero特效?
时间:2017-05-09 14:37
小编:400下载站
很多用户都想要知道Win7开启Aero特效的方法,Win7开启Aero特效其实就是开启Win7系统界面透明。在Win7系统中,设置该功能也有多种方法。今天,就由小编来给大家介绍一下Win7开启Aero特效的方法。
Win7开启Aero特效的方法流程:
方法一:Win7开启Aero特效——个性化
1、鼠标右键桌面,选择“个性化”,如图1所示:
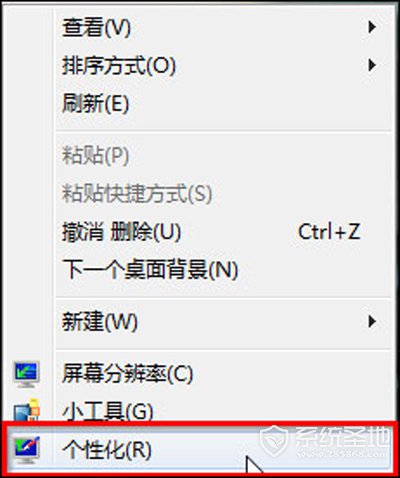
2、在打开的界面中选择“窗口颜色”,如图2所示:
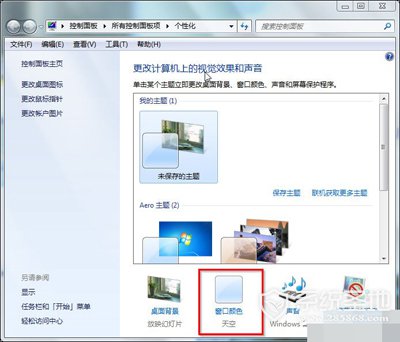
3、在出现的界面中将“启用透明效果”的勾去掉→选择“保存修改”,如图3所示:
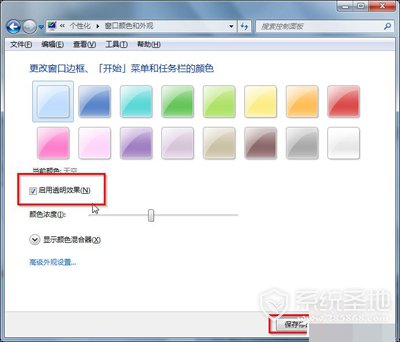
方法二:Win7开启Aero特效——性能选项
1、选中桌面上的“计算机”→鼠标右键→选择“属性”,如图4所示:
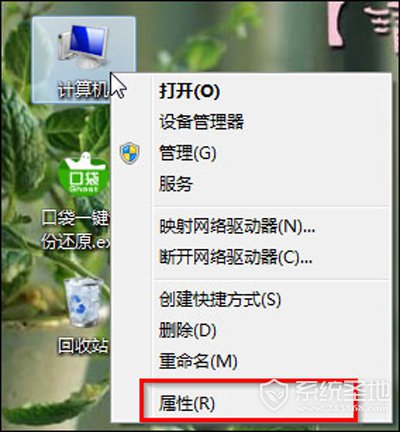
2、在出现的界面左侧选择“高级系统设置”→在弹出的“系统属性”界面选择“高级”→在性能栏目选择“设置”,如图5所示:
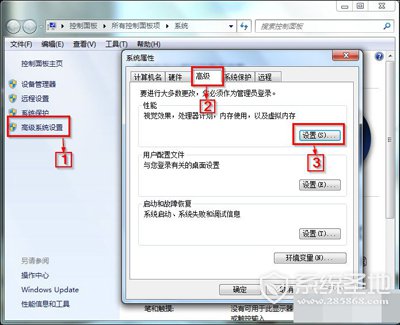
3、在“性能选项”中,将“启用AeroPeek”和“启用透明玻璃”前的勾取消→点击“确定”,如图6所示:
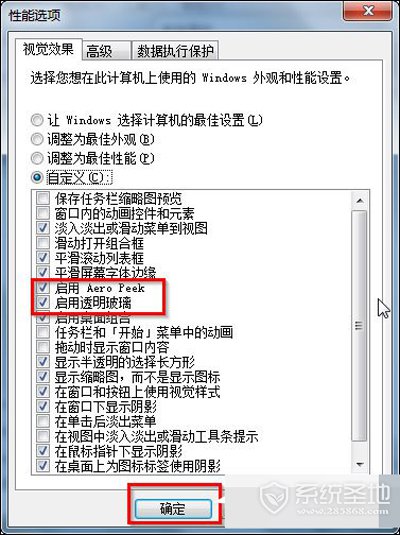
PS :方法二完成后就会出现如图7所示界面,而且使用该方法后,很难再恢复原先的效果,请大家慎重考虑!

方法三:Win7开启Aero特效——搜索功能
1、打开“开始”菜单,在搜索栏目中输入“Aero”,选择在“Windows上启用或禁用透明玻璃效果”或者“查找并修复透明和其他视觉效果存在的问题”。如图8所示:
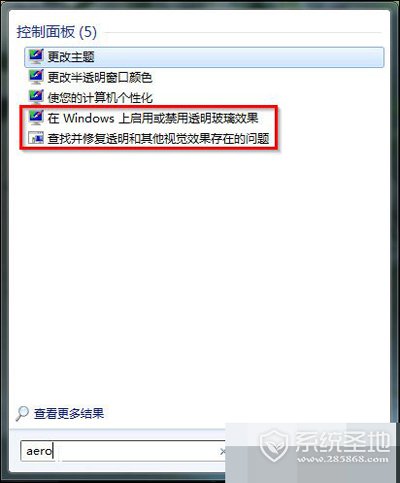
2、选择前者,则只要勾选“启用透明效果”并选择“保存修改”,如图3所示:
3、选择后者,则在出现的Aero界面选择“下一步”即可,系统会自动进行修复还原 ,如图9所示:
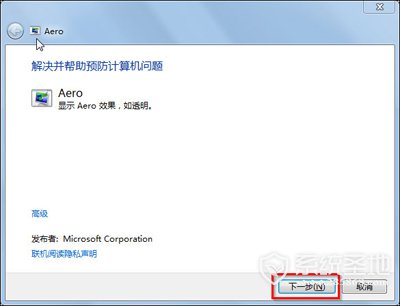
以上便是关于Win7开启Aero特效的方法的一些快捷方法,如果操作系统中Aero特效是灰色状态,则表示该系统是阉割版,强行开启Aero特效将出现严重的卡顿现象。
以上就是“Win7如何开启Aero特效?”的全部内容,更多精彩的电脑教程,请继续关注400下载站!